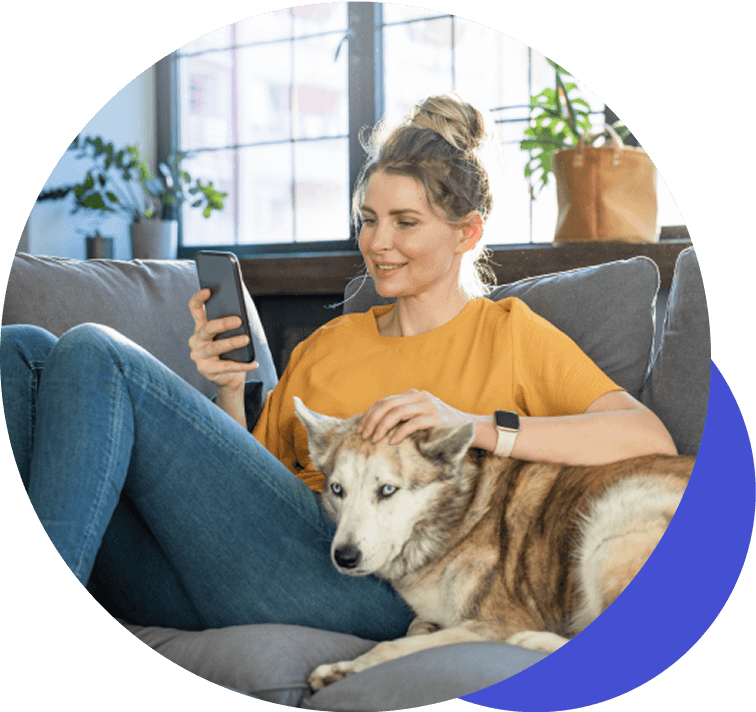SocietyOne app user? Access to your account has moved to the MONEYME app. Check your email for more information. Read FAQs

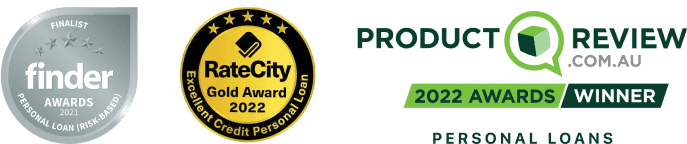
PERSONAL LOANS
You're in control
Decide how much you want to borrow and pay back over a time that you choose. We never charge monthly or early repayment fees.
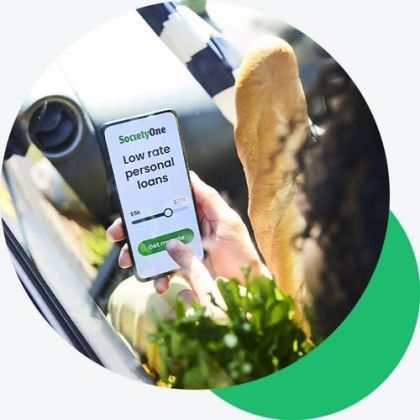
Get what you need
Borrow what you need between $5k and $70k
Quick & easy
Get a personalised rate in as little as 2 minutes.
No ongoing fees
Never pay any monthly or early repayment fees.
Credit score safe
Getting a quote won’t affect your credit score.
How it works
Getting a personal loan with SocietyOne is quick and easy.
Get Your Rate
In as little as 2 minutes we’ll give you a rate based on your credit profile.
Apply Online
It only takes 5 minutes for most people to complete their online application.
Get Your Funds
Once approved, we’ll have the funds in as little as 1 business day.
Award winning personal loans

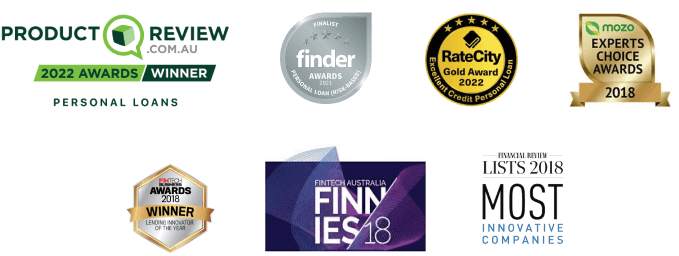
Easily calculate your loan repayments
Getting a personal loan with SocietyOne is quick and easy.
Be in the know
Banks and lenders know your credit score, and so should you. Find out about your score, how it all works and how you can improve it.
Unlimited Access
Track Your Progress
Improve Your Score