SpendOne with Apple Pay
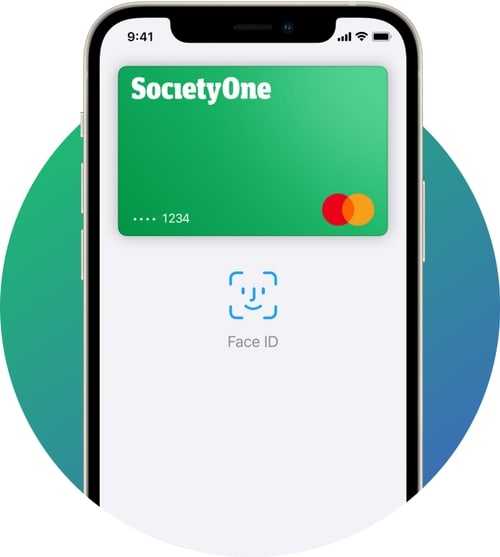
Pay safer and faster with Apple Pay.
Using Apple Pay is simple, and it works with the devices you use every day. Your card information is secure because it isn’t stored on your device or shared when you pay. Paying in stores, in selected apps and on participating websites has never been easier, safer or more private.
Have security and privacy when using Apple Pay
Apple Pay is a simple and secure way to pay. Your SpendOne card will be secured with a device-specific number and a unique transaction code to keep your details private.
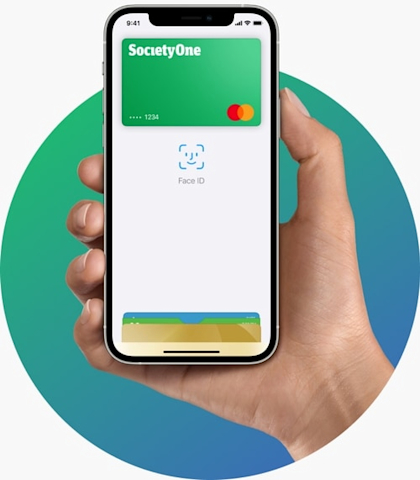
How to add your SpendOne card to Apple Pay
Adding your card to Apple Pay is simple:
Open your Wallet app and tap the ‘+’ sign in the upper-right corner
Tap ‘Add different card’ and use your iPhone camera to scan the card information
How to use Apple Pay
Apple Pay is the safer, faster way to pay in store and online.There are two ways to use your SpendOne card with Apple Pay.
Paying in stores
Use Apple Pay on your iPhone to pay safer and faster in stores.
Pay with Face ID: double-click the side button, hold the screen up to recognise your face, then hold your iPhone near the reader.
Pay with Touch ID: hold your iPhone near the reader with your finger on Touch ID.
Paying in apps and on websites
Use Apple Pay to avoid creating an account or filling out lengthy forms when paying in apps and online.
To pay in selected apps and on participating websites in Safari on your iPhone and iPad.
Select Apple Pay at the check-out and complete the payment using Face ID or Touch ID.
Where to use Apple Pay
Use Apple Pay wherever you see one of these symbols.
Frequently Asked Questions
Are the Apple Pay transaction limits the same as my card?
Yes, the SpendOne account transaction limits and daily withdrawal limits that apply to Apple Pay are the same for your physical card.
Are there any additional fees and charges for adding my card to Apple Pay?
No, there are no fees to add your card or use Apple Pay.
Can I see my transactions in my Apple Wallet?
Yes, when you tap on your SpendOne card in your Apple Wallet, you will see the latest 10 transactions for that card made with Apple Pay (excluding refunds or transactions made on the eftpos payment network). You won't see transactions made with your physical card. To view a complete list of your transactions, go to your SpendOne account in your SocietyOne app. Please note the transaction will stay as pending for one week before the status changes.
If you've set up your Apple Watch with Apple Pay, you can check your transaction history in the Watch app. In the Watch app, tap Wallet & Apple Pay, tap your card, scroll down through Latest Transactions.
Do I need to use my card PIN with Apple Pay?
You may be prompted to enter your physical card PIN at the merchant terminal when using Apple Pay in store, for transactions over $200, when processing refunds or taking cash out.
How do I add my card to Apple Pay?
To use Apple Pay, you must have a passcode set on your device. You can choose to add Face ID or Touch ID if you would like to. You must have an Apple ID signed into your iCloud account. Make sure your region is set to Australia and you have internet access.
SocietyOne App
- When you first sign up you will see a prompt when the card is ready to be added to Apple Wallet. Click on the button and follow the prompts.
- Or, inside Card Settings, tap Add to Apple Wallet and follow the prompts.
iPhone
- Open the Wallet app
- Tap + in the top right corner and follow the prompts
Apple Watch
- Open the Apple Watch app on your iPhone.
- Tap Wallet & Apple Pay, then tap Add Card and follow the prompts
For more information, visit https://support.apple.com/en-au/HT204506
How do I make a payment with Apple Pay?
You can pay with Apple Pay anywhere contactless payments are accepted, with your iPhone or Apple Watch. You will need to authenticate with either Face ID, Touch ID or your device passcode. You can pay in person or you can use Apple Pay to pay when using apps or Safari online.
Paying in-store with Face ID on iPhone - To pay using Face ID with your iPhone - Double-click the side button and glance at your iPhone to authenticate with Face ID. Hold the top of the iPhone near the contactless reader until you see Done and a checkmark on the iPhone.
Paying in-store with Touch ID on iPhone - Rest your finger on Touch ID to authenticate while holding the top of your iPhone near the contactless reader until you see Done and a checkmark on the iPhone.
Paying in-store using Apple Watch - Double-click the side button on your Apple Watch and hold the display near the contactless reader. Wait until the watch generates a gentle tap. The screen will also display Done and a checkmark.
More information: https://support.apple.com/en-au/HT201239#Stores
Paying when using apps - Look for the buy with Apple Pay icon or choose Apple Pay as your payment method at checkout. Follow the prompts and confirm that your payment, shipping and contact information are all correct. Tap > to change any of the payment information. Use Face ID or Touch ID to confirm your payment with an iPhone or Double Click the side button to confirm payment with an Apple Watch.
Paying when online - For online payments with your Mac with Touch ID, follow the prompts on the Touch Bar and place your finger on Touch ID when prompted to authenticate your payment. For online payments with other Mac models, use Bluetooth to select your iPhone or Apple Watch to authorise payments in Safari. You will need to be signed into the same Apple ID on all devices.
More information: https://support.apple.com/en-au/HT201239#safari
Don't share your device passcode with anyone else or let anyone register their face or fingerprint on your device.
How do I remove my card from Apple Pay?
iPhone or iPad
Go to Settings > Wallet & Apple Pay, tap the card that you want to remove, then scroll down and tap Remove This Card.
Or open Wallet, tap a card, tap, then scroll down and tap Remove This Card.
Apple Watch To remove a card that you use on your Apple Watch, open the Watch app on your iPhone, go to the My Watch tab, scroll down, tap Wallet & Apple Pay, tap the card, then scroll down and tap Remove This Card.
Or tap Wallet on the Home screen of your Apple Watch, tap a card, touch and hold, then tap Delete.
For more information, visit https://support.apple.com/en-us/HT205583
How do I set my SpendOne card as the default card in Apple Pay?
The first card added to Apple Wallet is the default card. If you add more than one card, you can change the default card at any time. The process is slightly different for each device.
iPhone or iPad - Go to Settings > Wallet & Apple Pay, scroll down to Transaction Defaults. Tap Default Card and choose a new card.
Apple Watch - On the iPhone, open the Apple Watch app, and go to the My Watch tab. Scroll down and tap Wallet & Apple Pay > Default Card and choose a new card.
Mac with Touch ID - Go to System Preferences > Wallet & Apple Pay. Choose a new card from the Default Card pop-up menu.
How secure is an Apple Pay transaction?
Security and privacy are at the core of Apple Pay. Apple uses security features built-in to the hardware and software of your device to help protect your transactions.
Apple doesn't store or have access to your full card details, and these are never stored on your device or shared with merchants when you use Apple Pay.
Merchants are only provided with your Device Account Number. Each transaction is authorised by your Face ID, Touch ID or the device passcode and a confirmation is displayed in the Wallet.
This shows the merchant name, where and when the transaction occurred and the amount of the payment or refund.
If you misplace your device you can use Apple's ‘Find My' app service to remotely lock your device or permanently erase the data on your device, including your card details to prevent further Apple Pay transactions being processed.
Subject to the SpendOne and SaveOne accounts Terms and Conditions, you are covered for fraudulent and unauthorised transactions made with your SocietyOne card on Apple Pay.
More information on Apple Pay security and privacy: https://support.apple.com/en-au/HT203027
Link (Terms and conditions):
How will my personal information be shared with Apple?
As set out in our Privacy Notice and Apple's Terms and Conditions, your personal information will be shared with Apple and its service providers to:
- Operate Apple Pay
- Detect and address fraud
- Improve and promote Apple Pay
- Comply with applicable laws and respond to regulatory or government inquiries.
Links:
Privacy - https://www.westpac.com.au/content/dam/public/global/documents/banking-as-a-service/societyone/societyone-banking-privacy.pdf
In the Apple Pay card verification step I have been asked to contact SocietyOne, why?
If you have received a verification notification, please call the number on the screen to speak with one of our team. It just means we need to check a few things with you to get your card activated.
I've added my SpendOne debit card to my Apple Pay Wallet but can't change payment option to CHQ/SAV. How do I access the CHQ/SAV option?
To access the eftpos CHQ / SAV options you will need to remove your card from the Wallet app and add it again as a Different Card.
Update your Card on iPhone:
- • Remove your SpendOne/ SaveOne debit card from Apple Pay on your iPhone.
- a. Open the Wallet, tap your SpendOne/ SaveOne debit card, tap the three dots icon, then tap Remove Card.
- • Add your SpendOne/ SaveOne debit card back into Apple Pay on your iPhone.
- a. Open the Wallet, tap the + sign in the upper-right corner and follow the prompts.
- b. When you re-add your card, do not use the Previously provisioned feature. Ensure you select Add a Different Card at the bottom of the screen and use your iPhone camera to capture your card details.
Update your Card on Apple Watch:
- 1. Remove your SpendOne/ SaveOne debit card from Apple Pay on your Apple Watch.
- a. Open the Apple Watch app on your iPhone, go to the My Watch tab, tap Wallet & Apple Pay, tap the card, then tap Remove this Card.
- 2. Add your SpendOne/ SaveOne debit card back to Apple Pay on your Apple Watch.
- a. Open the Apple Watch app on your iPhone, go to the My Watch tab, tap Wallet & Apple Pay. A list of Payment cards on your watch may be displayed.
- b. Tap the yellow Add Card option below the list of Payment cards on your watch.
- c. Tap Continue and select Add a Different Card at the bottom of the screen, you will need to scan the physical card details and follow the prompts to enable dual network functionality.
Once you have completed enrolment, the eftpos network will be available and the eftpos CHQ and / or eftpos SAV options will be displayed.
My physical card has expired, I've received a reissued card, do I need to re-enrol my card in my Apple Wallet?
No, you do not need to re-enrol when your physical card has expired or if it's been lost, stolen or damaged. Your replacement card details will be automatically updated in your Apple Wallet and you can continue to make transactions without the need to activate your replacement card.
What devices can I use Apple Pay with?
Apple Pay is available on iPhone, iPad, Apple Watch, Mac with Touch ID, Mac with an Apple Pay enabled iPhone or Apple Watch and the latest version of iOS.
More information at https://support.apple.com/en-au/HT208531 and https://support.apple.com/en-au/HT204204
What is a device account number and how is it different to my physical card number?
When adding cards to a device with Apple Pay, a Device Account Number is created in place of your card number. This number is used when you make a payment with Apple Pay (or a refund of that payment), so that your card number isn't shared with the merchant and won't appear on the receipt. Each time you add a card to a device with Apple Pay, a new Device Account Number is created.
If you are using Apple Pay to obtain a refund, you may have to provide the last 4 digits of your Device Account Number. You can find your Device Account Number on the card details screen in your Apple Wallet.
SpendOne and SaveOne accounts are financial products provided by SocietyOne Australia Pty Ltd (ABN 44 151 627 977, Authorised Representative no. 425717 of SocietyOne Investment Management Pty Ltd ACN 604 960 018 AFSL 477365). Accounts and debit cards issued by Westpac Banking Corporation (ABN 33 007 457 141, AFSL 233714). You must have a mobile device that can access the internet. Eligibility to open an account is set out in the Account Terms and Conditions, which include that you are an Australian tax resident, are at least 18 years old, have an Australian mobile number and a valid email address. Refer to Terms and Conditions for full T&Cs.
1 Apple and the Apple logo are trademarks of Apple Inc., registered in the U.S. and other countries. App Store is a service mark of Apple Inc. Please refer to the Apple Pay T&Cs at apple.com/au/apple-pay.
2 "QR Code” is a registered trademark of Denso Wave Incorporated.
Any advice in relation to the SpendOne and SaveOne accounts is general advice only and does not take into account your objectives, financial situation or needs. Before acting on any advice, you should consider whether it is appropriate to you, having regard to your objectives, financial situation and needs.